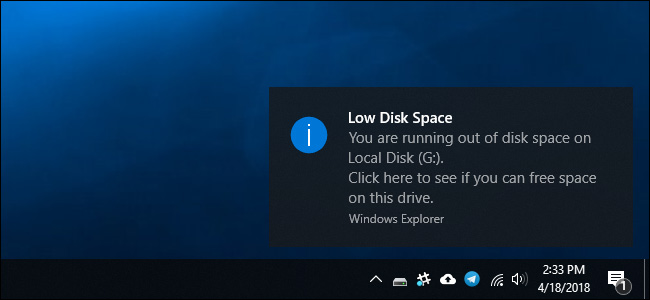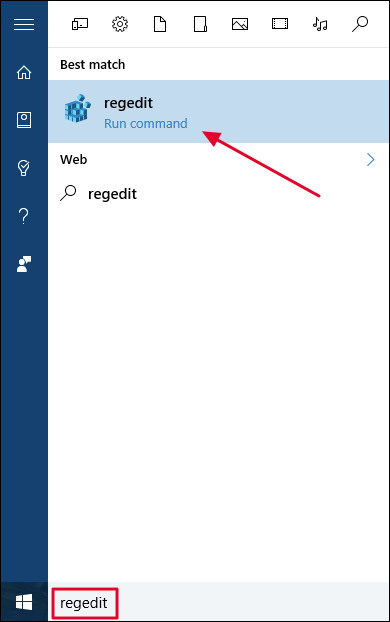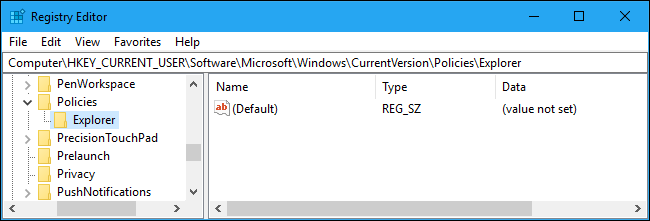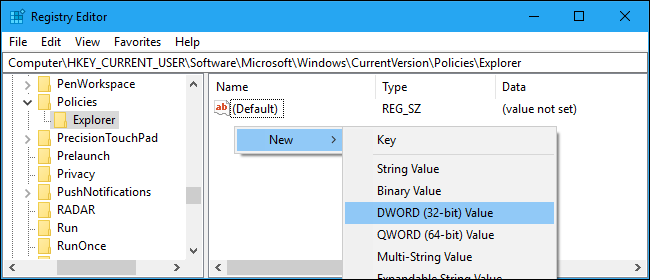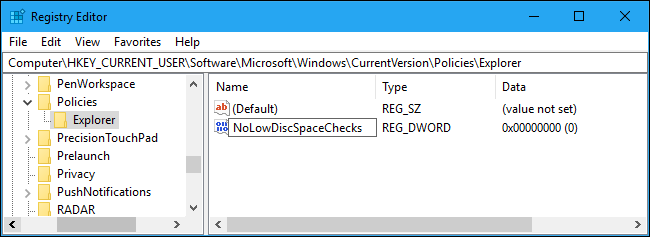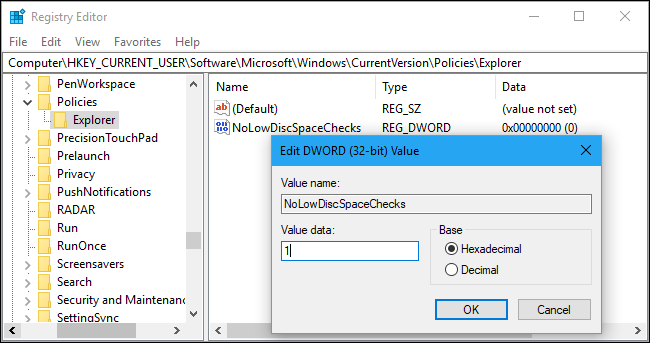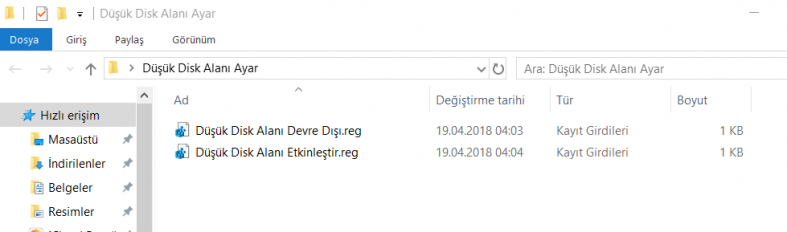Bilgisayarınızdaki herhangi bir bölümün kalan 200 MB’den az alanı varsa, Windows “Düşük Disk Alanı” bildirimlerini görüntüler. Bu bildirimi devre dışı bırakmayı aşağıda anlatmaya çalıştık.
İçindekiler
Ne Bilmemiz Gerek
Bu uyarı sistem sürücünüzle ilgili ise, buna dikkat etmeli ve biraz yer açmalısınız. Sistem sürücünüz tamamen dolu ise Windows düzgün çalışmaz. Sizden istediğimiz biraz da olsa disk alanınızı mutlaka açmanız. Pek çok uygulama düzgün çalışmayacak ve tamamen dolu bir sürücünüz varsa çökecektir.
Ancak, bazı durumlarda sistem dışı diğer sürücüler hakkında bu uyarıyı görebilirsiniz. Örneğin, bir kurtarma bölümünün kendisine atanmış bir sürücü harfi varsa ve neredeyse doluysa, bu uyarıyı görebilirsiniz. Görünüyorsa kurtarma bölümünü gizlemenizi öneririz .
Tam bir veri sürücünüz varsa ve olası sorunlar konusunda endişelenmiyorsanız veya bu uyarıyı görmek istemiyorsanız, bu bildirimleri devre dışı bırakabilirsiniz.
Kayıt Defterini Düzenleyerek Uyarıyı Devre Dışı Bırakma
Windows Kayıt Defterindeki bir ayarı değiştirerek bu düşük disk alanı mesajlarını yalnızca devre dışı bırakabilirsiniz. Bu sistem genelinde bir değişikliktir. Bu nedenle Windows, siz ayar yaptıktan sonra sürücülerinizden herhangi birinde düşük disk alanı hakkında sizi uyarmayacaktır.
Aşağıdaki kayıt defteri ayarlaması Windows 7, Windows 8 ve Windows 10 üzerinde çalışır.
Önemli Uyarı: Kayıt Defteri düzenlemek risklidir ve yanlış kullanmak sisteminizi bozabilir hatta çalışamaz hale getirebilir. Bu oldukça basit bir ayardır aslında ve talimatlara bağlı kaldığınız sürece herhangi bir sorun yaşamayacaksınız. Değişiklik yapmadan önce Kayıt Defterini yedekleyin.
Başlayalım, Başlat menüsünü açarak, arama kutusuna “regedit” yazıp Enter tuşuna basarak Kayıt Defteri Düzenleyicisi’ni başlatın. Kayıt Defteri Düzenleyicisi’ne PC‘nizde değişiklik yapma izni vermek için “Evet” düğmesine tıklayın.
Aşağıdaki anahtara gitmek için Kayıt Defteri Düzenleyicisi penceresindeki sol kenar çubuğunu kullanın. Windows 10 kullanıyorsanız, anahtarı da Kayıt Defteri Düzenleyicisi’nin adres çubuğuna kopyalayıp yapıştırabilirsiniz.
HKEY_CURRENT_USER \ SOFTWARE \ Microsoft \ Windows \ CurrentVersion \ Policies \ Explorer
PoliciesSol bölmede seçilen tuş ile sağ bölmenin boş alanına sağ tıklayın ve Yeni> DWORD (32-bit) Değeri’ni seçin.
Değeri adlandırın NoLowDiscSpaceChecks.
Yeni oluşturduğunuz değeri çift tıklayın NoLowDiscSpaceChecks. Tip 1Değer Veri kutuya ve sonra “Tamam” butonuna tıklayın.
Artık Kayıt Defteri Düzenleyicisi penceresini kapatabilirsiniz. Değişiklikler yürürlüğe girmeden önce bilgisayarınızı yeniden başlatmanız gerekir.
Gelecekte düşük disk alanı uyarılarını yeniden etkinleştirmek isterseniz, Kayıt Defterinde bu konuma geri dönün, NoLowDiscSpaceChecks değeri sağ tıklayın ve kaldırmak için “Sil” i seçin. Daha sonra PC’nizi yeniden başlatın.
Tek Tıklama İle Kayıt Defterimizi Ayarlama
Kayıt Defterini kendiniz düzenlemek istemezseniz kullanabileceğiniz bazı indirilebilir kayıt dosyaları oluşturduk. Bir reg dosyası ile düşük disk alanı kontrollerini devre dışı bırakır ve ikinci reg dosyası ile tekrar etkinleştirebilirsiniz. Her ikisi de aşağıdaki linke eklenmiştir. Sadece kullanmak istediğinizi çift tıklayın ve bilgileri kayıt defterinize eklemeyi kabul ederseniz yeterlidir.
Düşük Disk Alanını Devre Dışı Bırakma Dosyası
Yukarıdaki dosyaların herhangi birini çalıştırdıktan sonra değişikliğin yürürlüğe girmesi için bilgisayarınızı yeniden başlatmanız gerekir.
Bu reg dosyaları sadece yukarıda ele aldığımız aynı değeri değiştiriyor. “Düşük Disk Alanı Devre Dışı” dosyası NoLowDiscSpaceChecks değeri kayıt defterine ekler ve ona bir değer verir 1. “Düşük Disk Alanı Etkinleştir” dosyası kayıt defterinizden değeri siler.
.reg dosya uzantısına sahip dosyalar sadece özel olarak biçimlendirilmiş metin dosyalarıdır. Herhangi bir .reg dosyasını sağ tıklatabilir ve tam olarak nasıl çalıştığını görmek için “Düzenle” yi seçebilir ve herkes kendi kayıt defteri dosyasını yapabilir .