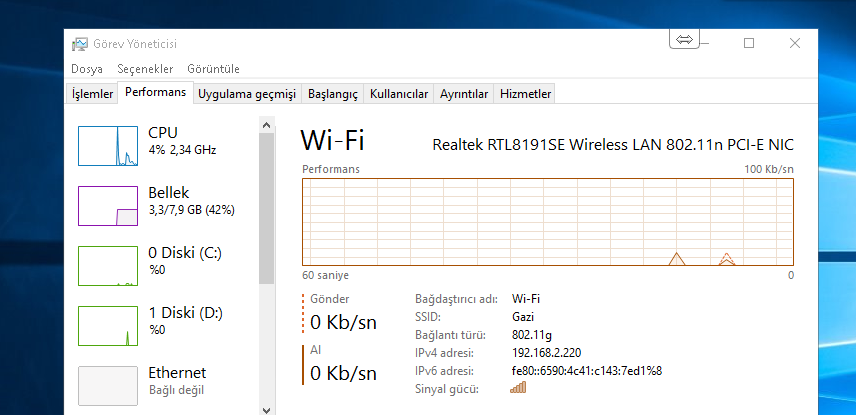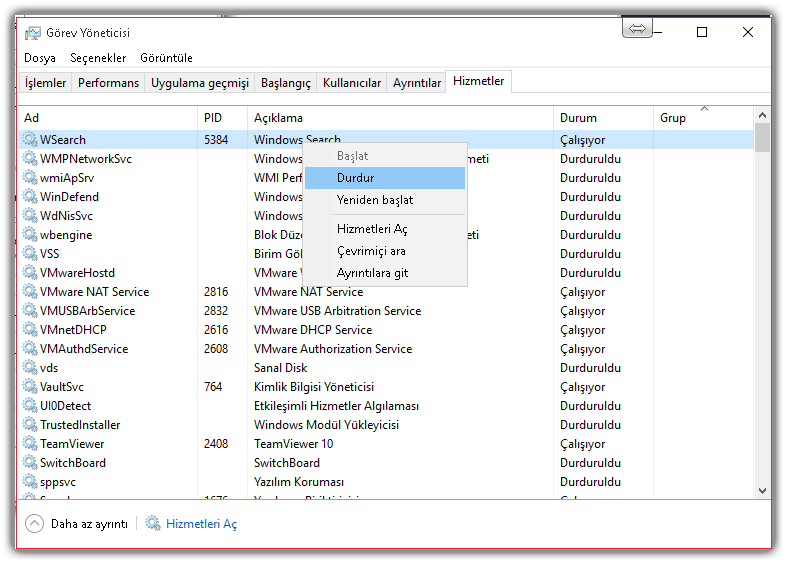Windows 8 ve 10 Görev Yöneticisi tamamen yenilendi. Kullanımı kolay, daha şık ve her zamankinden daha fazla özellik dolu. Windows 8’den sonra Görev Yönetici ve İnternet Explorer hiç olmadığı kadar iyi.
Görev Yöneticisi, artık başlangıç programları yönetebilir, IP adresinizi görebilir ve kaynak kullanım grafiklerini görüntüleyebilirsiniz. Tüm sistem kaynakları kullanım süreçleri durumlarını bir pencerede görebilirsiniz.
Görev Yönetici başlatma
Görev yöneticisi birçok yöntemle başlatılabilir. En yaygın olan yöntem Ctrl-Alt-Delete ile Görev Yöneticisi başlatmak için bir pencere gelecek pencerede Görev Yöneticisi tıklayıp başlatın.
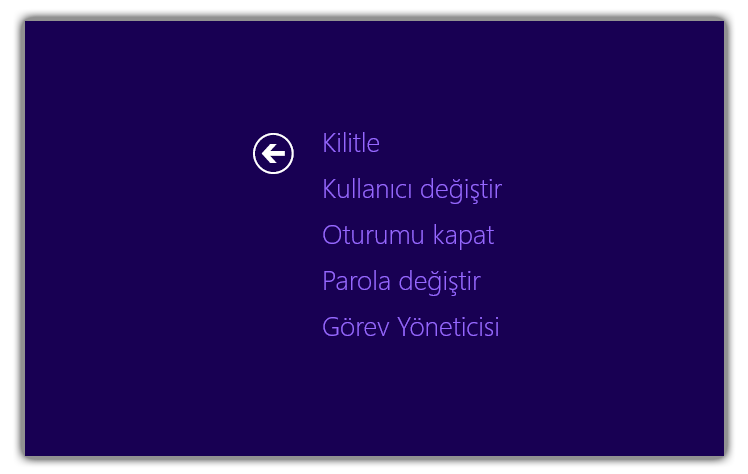
Ayrıca görev çubuğunda sağ tıklayın ve ‘’Görev Yöneticisi’’ seçebilirsiniz.
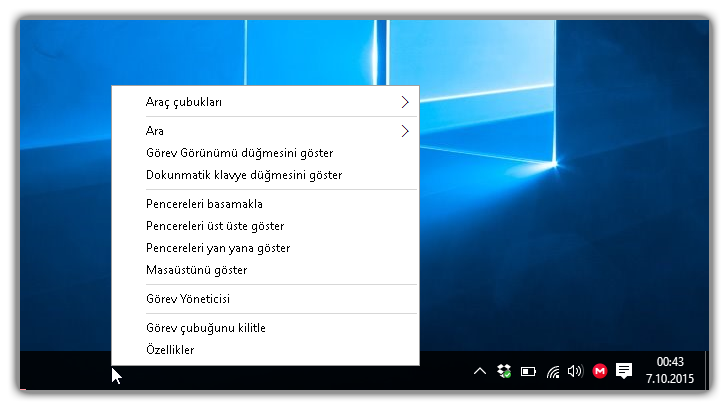
Sade pencere
İlk pencerede varsayılandan farklı olarak biraz daha sade bir arayüz ile programları hızlı bir şekilde sonlandırabilme olanağını bizlere sunuyor.
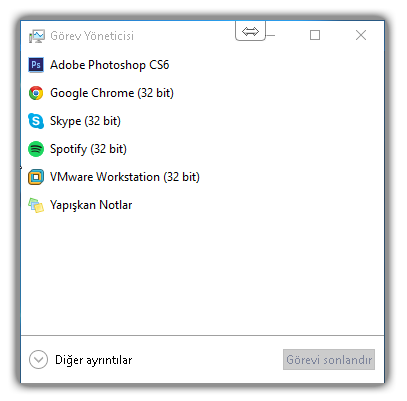
‘’Diğer ayrıntılar’’ düğmesini tıklayın ve daha fazla pencereler bilgiler göreceksiniz.
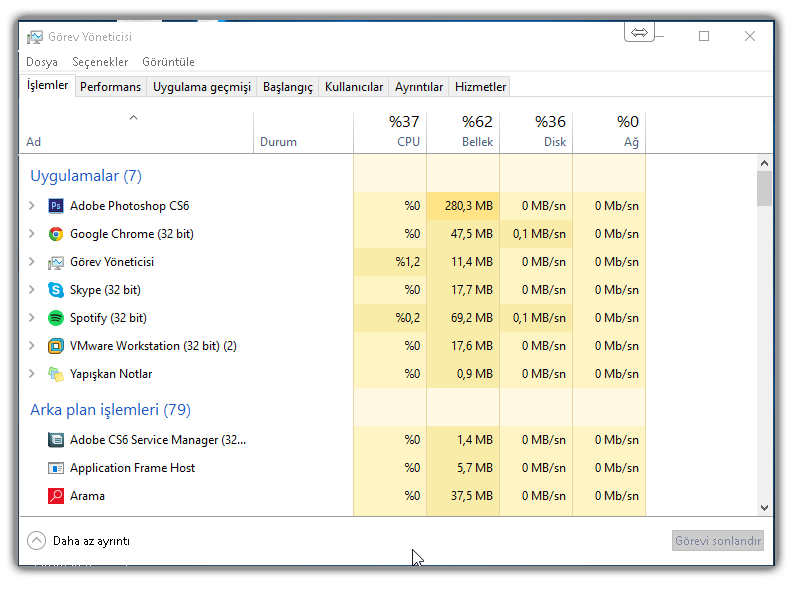
Uygulamada birden fazla pencere varsa uygulamayı tıklayarak genişlete bilir uygulama içerisindeki pencereleri sonlandırabilirsiniz.
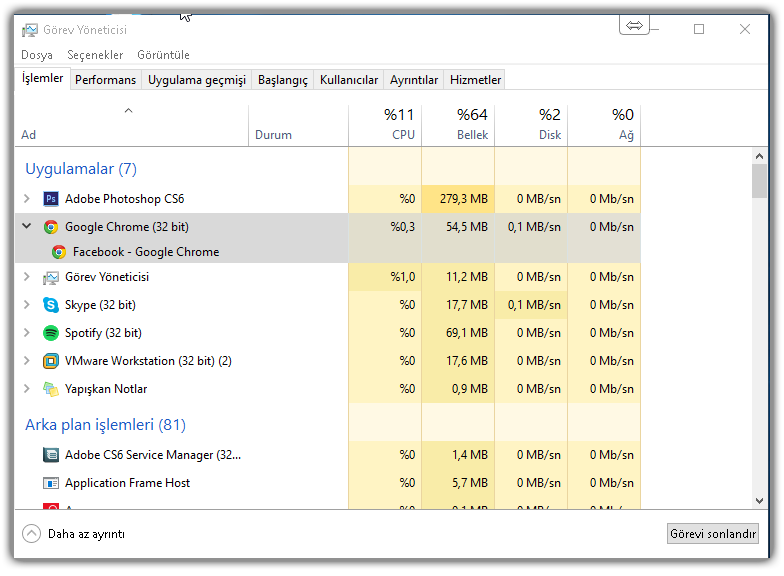
Uygulamalar – Arka plan işlemleri – Windows İşlemleri şeklinde üç bölüme ayrılmıştır.
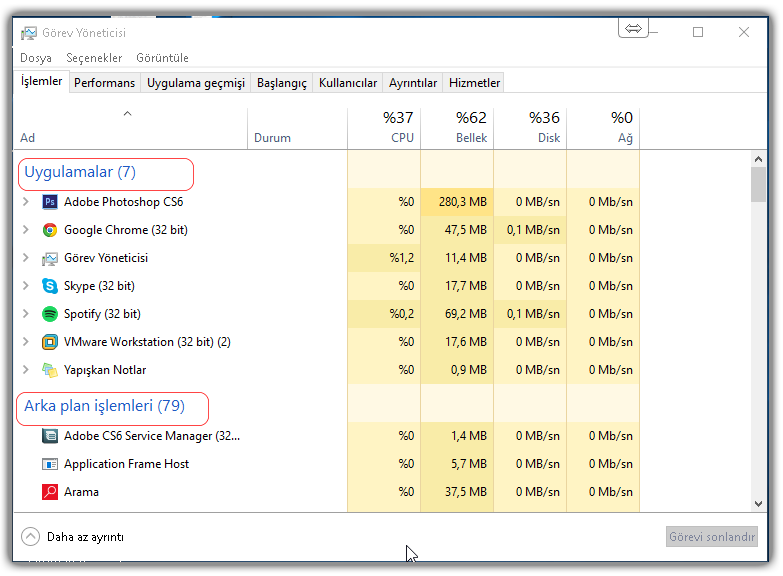
Oradaki işlemlerin ne olduğu hakkında bir bilgi sahibi değilseniz sağ tıklayıp çevrimiçi ara diyerek konu hakkında bilgi edinebilirsiniz.
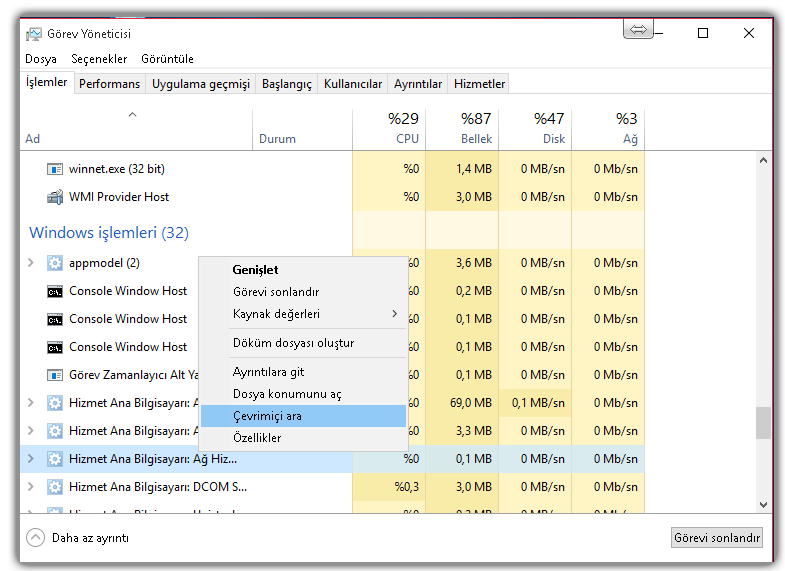
Sistem İstatistikleri
Performans sekmesi sistem bilgilerini kaygan bir grafiklerde gösterir. Daha fazla bilgi edinmek için sol taraftaki seçeneklerden birini seçebilir daha fazla bilgi edinebilirsiniz.
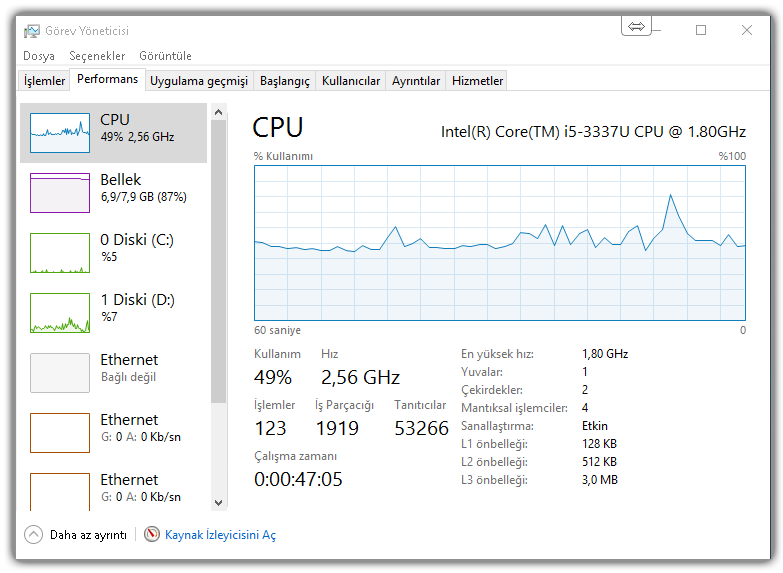
Burada IP adresinizi de görebilirsiniz. Ethernet veya Wifi tıklayarak kurduğunuz bağlantının IP adresini öğrenebilirsiniz.
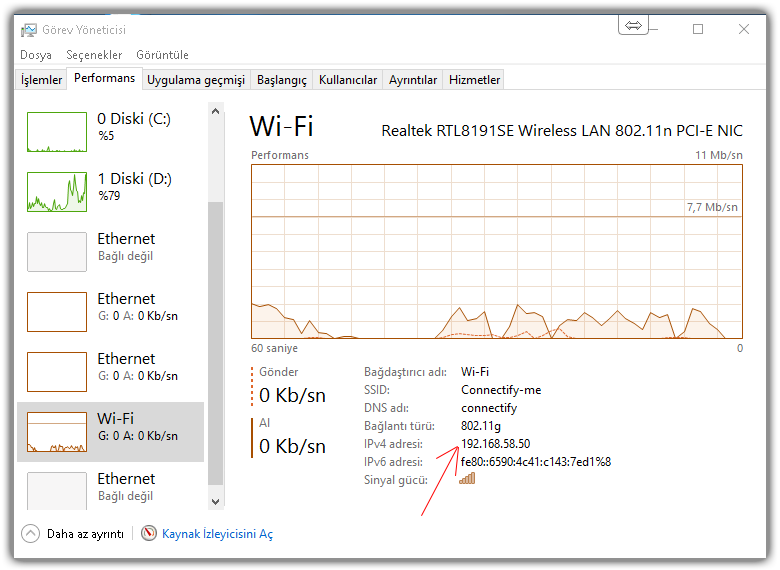
Tek tıklama ile Kaynak izleyici uygulamasını açabilirsiniz.
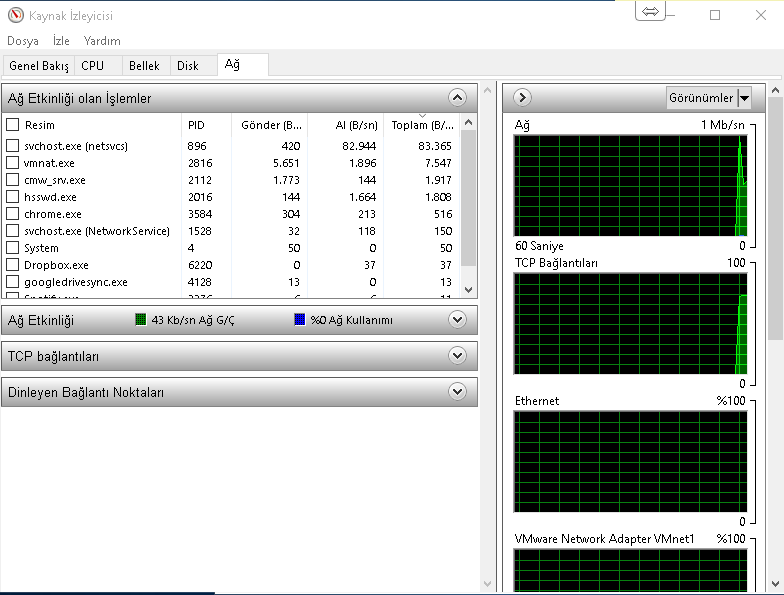
Uygulama Geçmişi
Aşağıya doğru sıralanmış uygulamalarda her işlemin geçerli kullanım değerlerini gösterir.
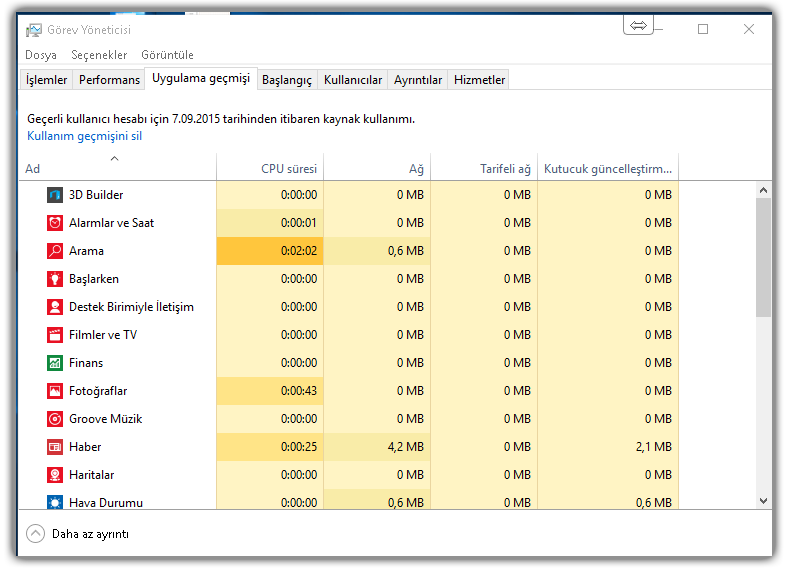
Başlangıç Programları
Başlangıç sekmesinde bilgisayarınızda otomatik başlayan uygulamaları gösterir. Windows kolayca başlangıç programlarını devre dışı bırakmak için kolay yol sağlamıştır. İstemediğiniz uygulamaları sağ tıklayıp devre dışı bırakabilirsiniz.
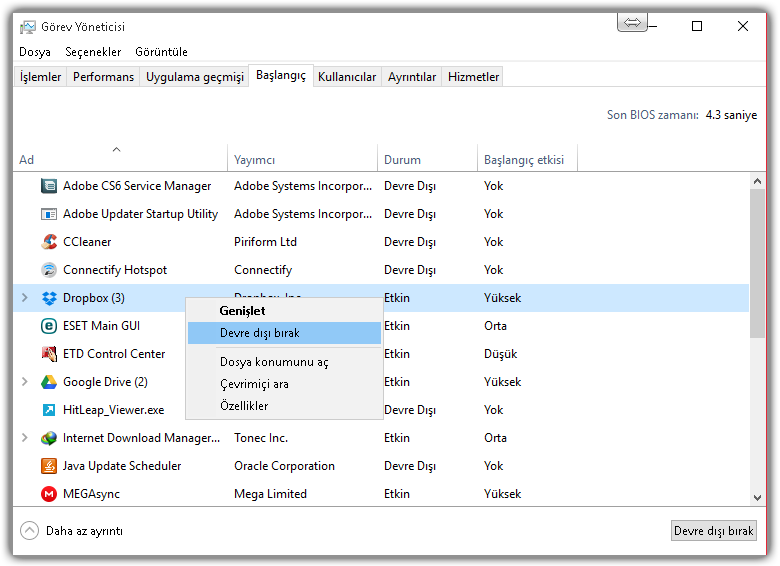
Kullanıcılar
Kullanıcı sekmesinde kullanıcının sistem kullanımı hakkında bilgiler verir. O kullanıcının kullanım süreçleri hakkında detaylı bilgi için kullanıcıyı çift tıklayıp detaylı bilgi elde edebilirsiniz.
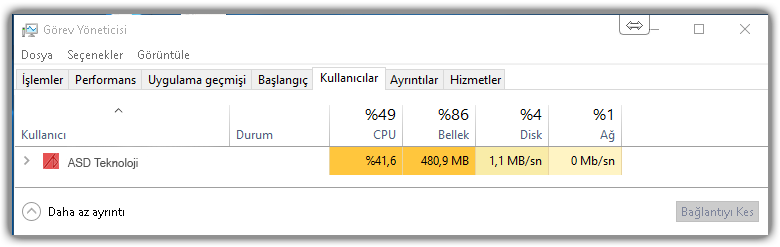
Gelişmiş İşlem Ayrıntılar & Hizmetleri
Ayrıntılar sekmesinde işlem sonlandırma olduğu gibi birçok özellik barındırıyor.
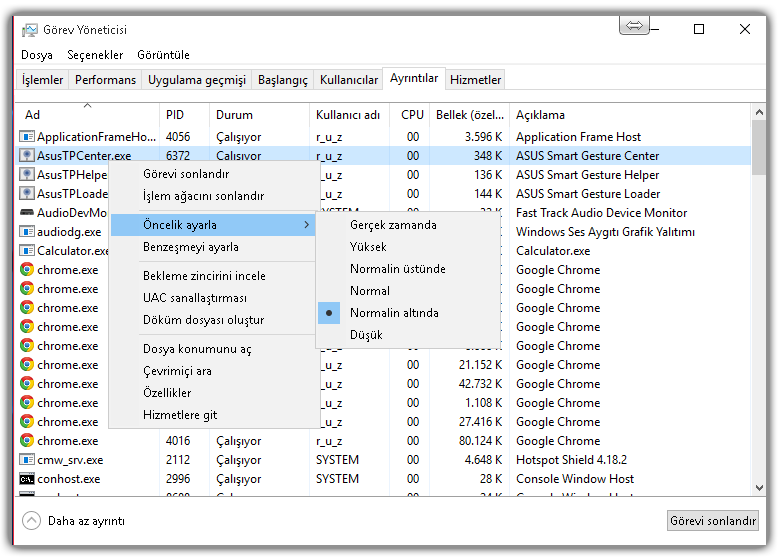
Hizmetler sekmesi hizmetleri durdurma başlatma ve yeniden başlatma gibi işlemler gerçekleştirebilirsiniz.
Eğer Görev Yöneticisinde bulamayacağınız gelişmiş seçenekleri içeren Hizmet Uygulamalarını kullanmak için Hizmetleri Aç bağlantısını tıklayabilirsiniz.
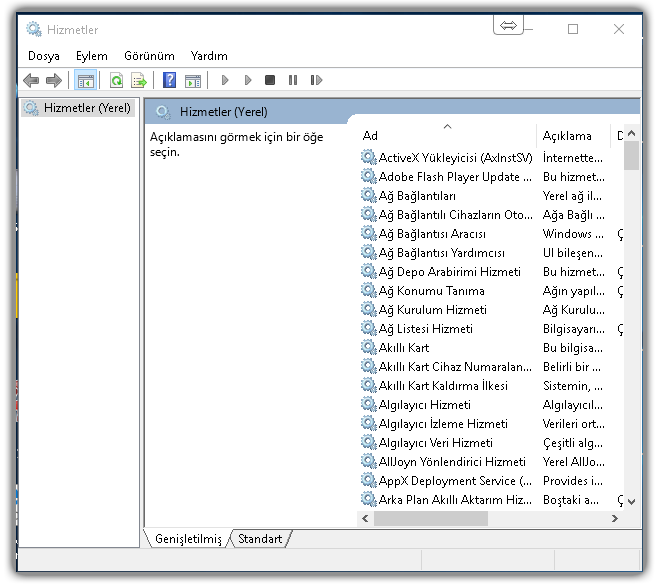
Yeni Görev Yöneticisi özellikleri ve performans ile ilgili grafik sunumları ile büyük bir adım atmıştır. Bu kullanıcıları birçok konuda yardımcı olduğu gibi kolaylıkta sağlamaktadır. Bu özelliklerin gün geçtikçe iyileştirilmesi ve geliştirilmesi çok faydalı ve yararlı buluyoruz.