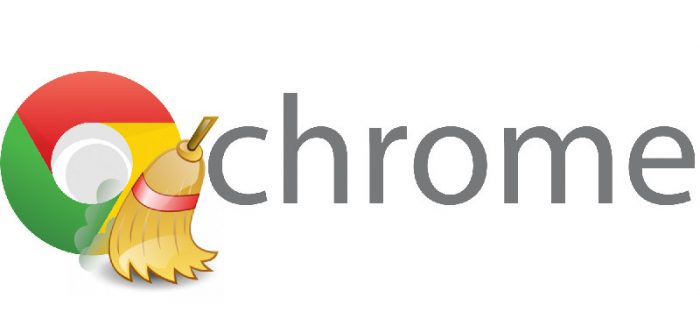Genellikle hızlı olan Google Chrome tarayıcınız yavaşlıyor, hatta çökmesini fark ettiniz mi? Gereksiz eklentiler, uzantıları ve tarama verileri bile tarayıcı bir bakıma yavaşlatmak ya da çökmesine neden olabilir. Bunu düzeltmek için nasıl bir yol izlenmeli? Cevabı burda.
Bu makalede, eklentileri ve uzantıları devre dışı bırakarak ve tarama verilerini Chrome de temizleyerek hızlandırmak ve çökmesini önlemeyi nasıl yapacağımızı sizlere göstermeye çalışacağım.
Eklentileri Devre Dışı Bırak
Google Chrome yüklediğinizde, varsayılan olarak birçok gereksiz eklenti yüklü ve etkinleştirilmiştir. Eklentiler Flash, Java, Silverlight ya da Windows Media dosyaları gibi içerikler Chrome için özel durumlar dışında günlük taramalarınızda önemli bile değil bu eklentiler. Bu eklentiler Chrome performansını yavaşlatabilir, ama bu eklentileri devre dışı bırakabilirsiniz. Bu eklentilere ulaşmak için URL kısmına ‘’ chrome://plugins’’ yazmanız ve enter tıklamanız yeterli.
NOT: Güvenle tüm eklentileri devre dışı bırakabilirsiniz, ancak bir çok site flash menüler, haritalar videoları görüntülemek için flash etkin tutmanızı isteyebilir. Diğer eklentileri de ihtiyaç dahilinde tekrar etkinleştirebilirsiniz.
- Yüklü eklentileri liste şeklinde bir sekmede size gösterir. Gereksiz olarak gördüğünüz tüm eklentileri devre dışı bırakabilirsiniz. İstediğiniz zaman aynı ekranda tekrar aktifleştirebilirsiniz.
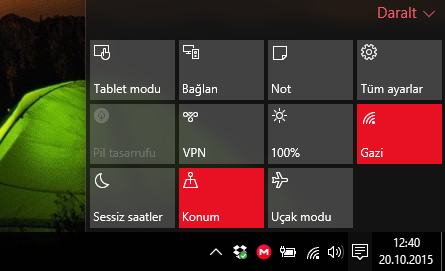
- Devre dışı bırakılmış eklentiler genelde gri renkte söndürülmüş hafif silik gözükür. Renkli görünen etkinleştir seçeneği ile tekrar etkinleştirebilirsiniz.
Uzantıları Devre Dışı
Uzantılar ekstra özellikler eklemek için Chrome web mağazasında bulunan mevcut küçük işlevli programlardır. Çok yararlı olabilir, ama birçok uzantı yüklemeniz zamanla tarayıcı hızını olumsuz etkileyebilir. Kolayca tarayıcıya hız kazandırmak için kaldırmadan uzantıları devre dışı bırakabilirsiniz.
- Bazı uzantılar Chrome adres çubuğunun sağında bulunur. Bu uzantılara sağ tıklayıp Chrome’dan kaldır tıklayıp kaldırabilirsiniz.
- Yüklü uzantıları ve uygulamaları listelemek için, araç çubuğunda Chrome menüsünü tıklayın ve Diğer araçlar –> açılır menüden uzantılar tıklayın.
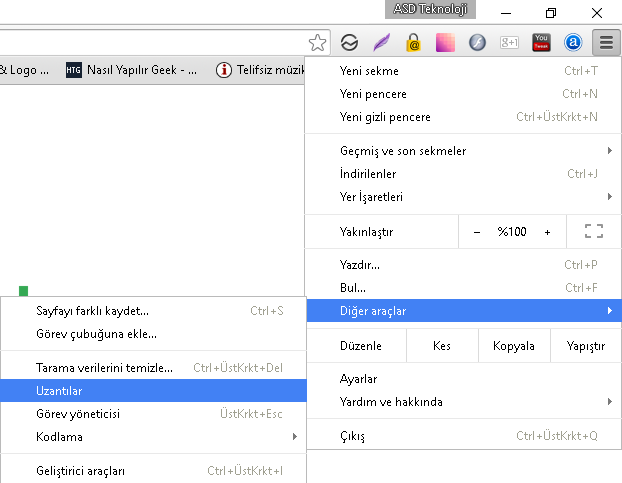
- Uzantıları devre dışı bırakmak için, Etkin işaretini kaldırıp uzantıyı devre dışı bırakabilirsiniz.
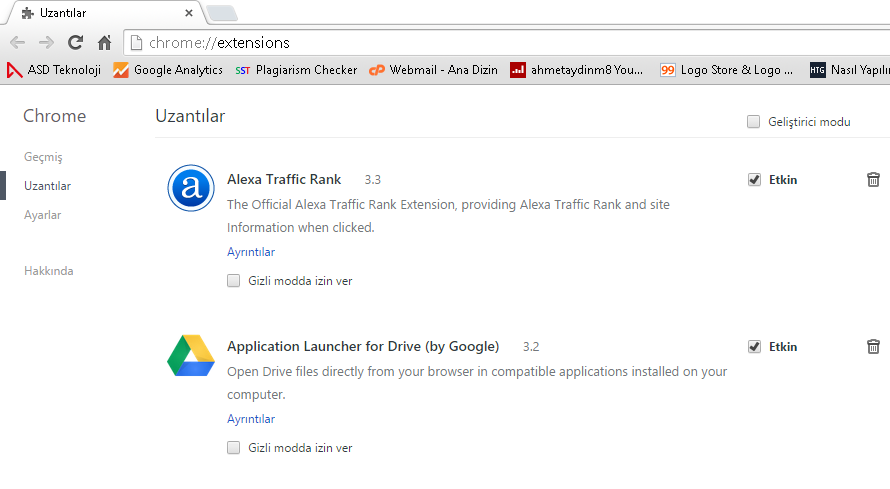
- Etkin onay kutusunu işaretleyerek tekrar etkinleştirebilirsiniz.
NOT: Ayrıca Etkin kutusunun yanındaki çöp kutusunu tıklayarak kolayca uzantıları ve uygulamaları kaldırabilirsiniz.
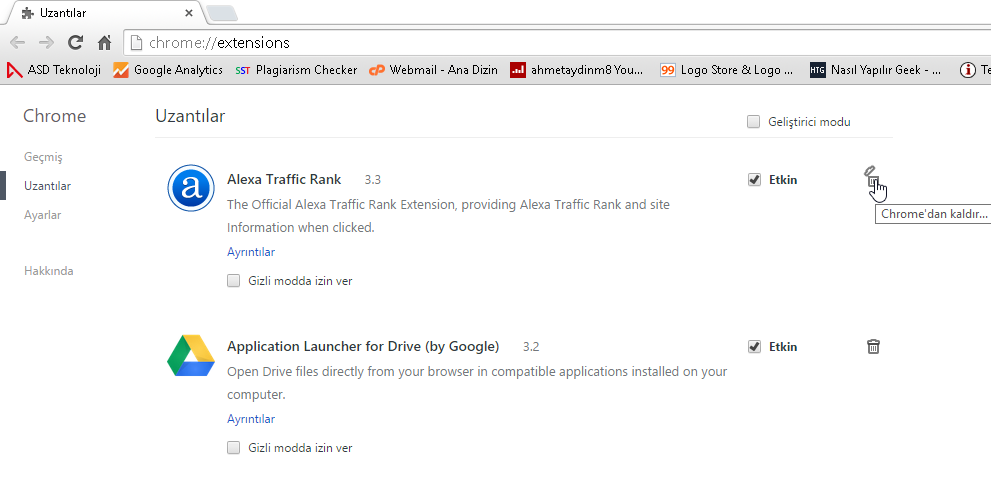
Tarama Verilerini Temizleme
Web’de gezinirken, Chrome’un geçmişi veritabanı ziyaret ettiğiniz web siteleri, indirme geçmişi, çerezler, ve diğer web sitesi ve eklenti verileri için URL’leri ve önbelleğe alınan metinleri toplar. Tarih ve önbellek veritabanı nokta şeyler önbelleğe yerel yerine her zaman indirmek zorunda bilgisayarınızı hızlandırmak için olsa da, bazen tarih veritabanı çok büyük olabilir ve Chrome’u yavaşlatabilir.
NOT: Bu yerel önbelleklere sitelerdeki yüklemeyi hızlandırsa da bazen çok yoğun bir önbelleklere performansı etkiler. Belirli bir site ile ilgili bir sorun yaşıyorsanız kesinlikle temizlemeyi deneyerek bu sorunu giderebilirsiniz.
Tüm tarama geçmişini temizleyin
Tüm tarama geçmişinizi silmek için, araç çubuğundaki İngiliz anahtarı simgesini tıklayın ve Diğer Araçlar –> açılan menüden Tarama verilerini temizle tıklayın.
NOT: Tüm tarama geçmişini temizleme adres çubuğunda eşleşen URL’leri engeller ve URL’ler eşleşmez. Zamanla tekrar ziyaret etmeniz sonucunda bu eşleşmeler aktifleşir.
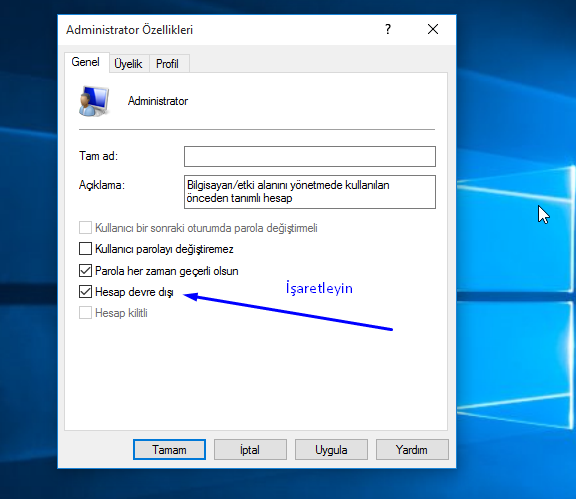
- Tarama verilerini temizlemek için üstteki kutucuktan zaman aralığını seçin. Temizlemek istediğiniz alanları işaretleyin sonra Tarama verilerini temizle tıklayın.
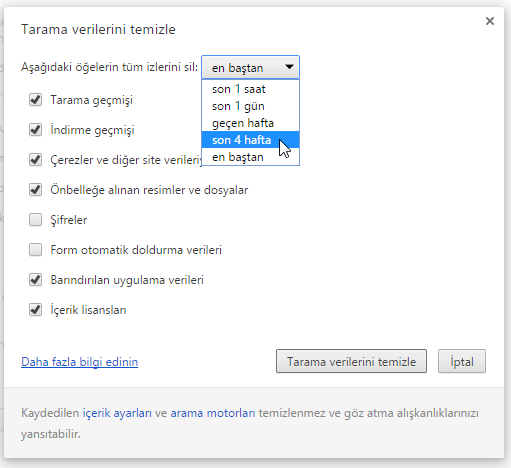
- Tarama verilerini temizle tamamlandığında ayarlar sekmesi açılır. Kapatmak için sekmeden X tıklayın.
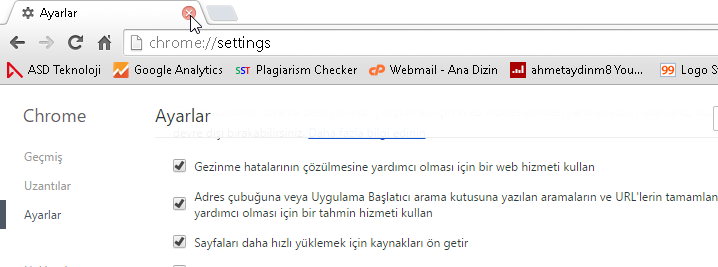
Tarayıcı geçmişi özel geçmiş temizleme
Eğer sadece belirli web sayfalarını geçmişini silmek istiyorsanız, araç çubuğundaki İngiliz anahtarı simgesini tıklayın ve açılan menüden Geçmiş ve son sekmeler -> açılan pencerede Geçmiş tıklayın.
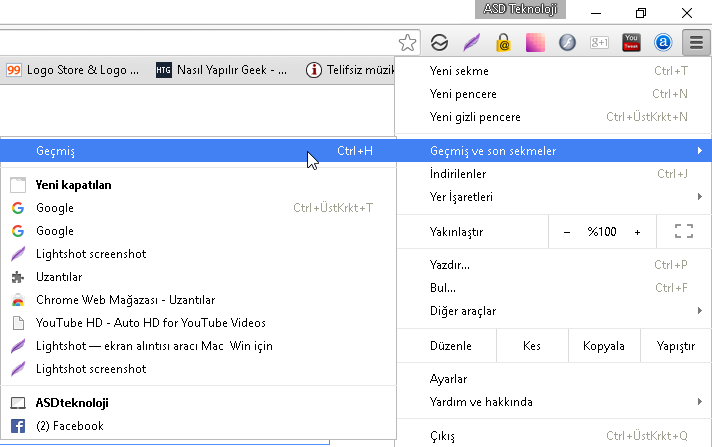
- Eğer geçmiş listesinden kaldırmak için onay kutularını işaretleyin. Kaldırmak istediğiniz yani seçtiğiniz tüm web siteleri silmek için Seçilen öğeleri kaldır.
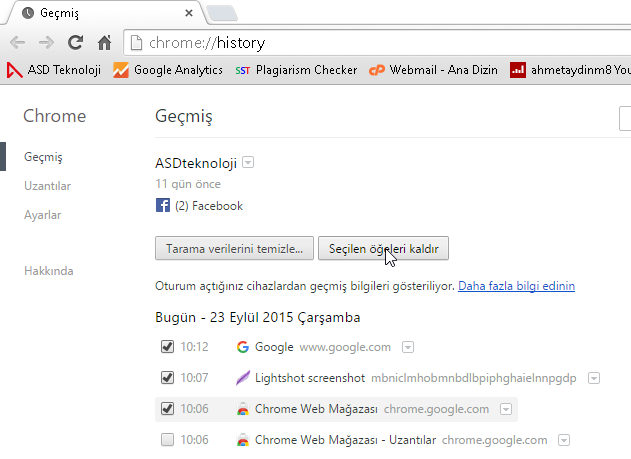
- Bir onay kutusu görüntülenir. Eğer geçmiş listesinden web sayfalarını silmek istediğinizden emin iseniz Kaldır tıklayın.
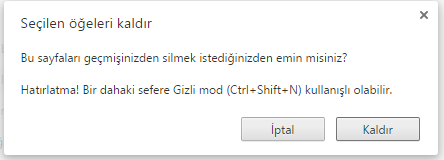
- Geçmiş sekmesini kapatmak için X tıklayın.
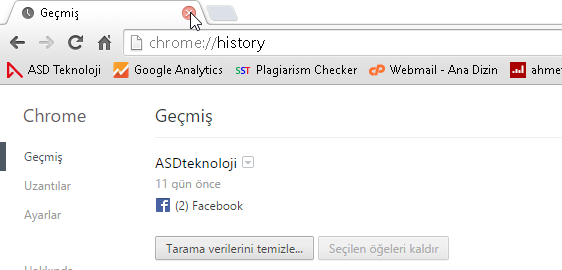
Yeni sekme sayfasından tarama geçmişini temizleyin
Yeni sekme sayfası (kullandığınız Chrome sürümüne göre değişiklik gösterebilir) en çok ziyaret ettiğiniz web sitelerine yönelik simgelerini gösterir. Siz yeni sekme sayfasından bu mini web gösterimini kaldırarak temizleyebilirsiniz.
Yeni sekme sayfasından bir web sayfasını kaldırmak için, sitenin küçük resmin üzerine farenizi hareket ettirin ve sağ üst köşesinde görüntülenen X düğmesini tıklayın.
NOT: Daha önce de belirttiğim gibi, tüm tarama geçmişinizi temizleyerek yeni sekmedeki küçük web site sayfalarını sıfırlayabilirsiniz.
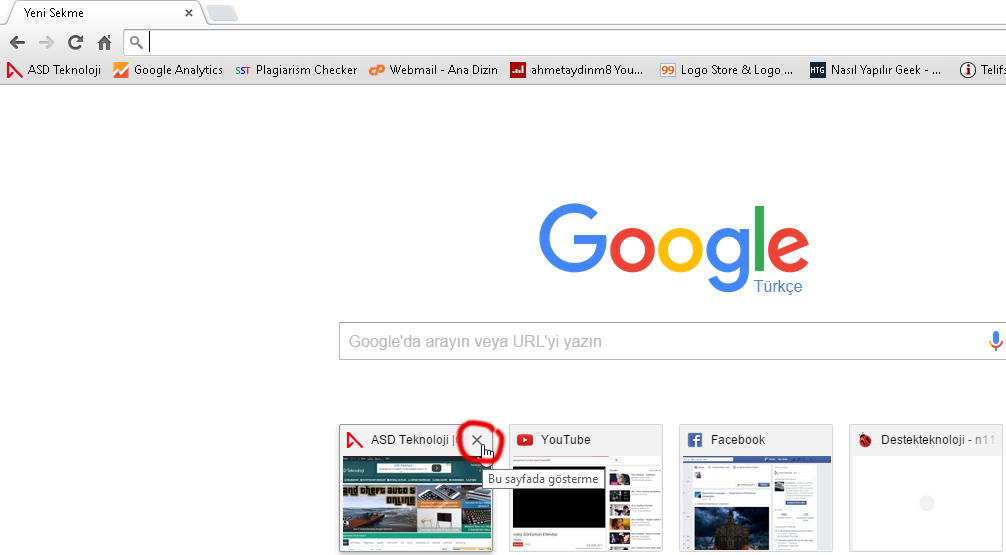
Google Yazılımı Temizleme Aracı Çalıştırın
Google sizin Chrome tarayıcınızı temizlemeye yardımcı olacak yeni bir program çıkardı. Bu Chrome kurulan bozan ve olması gerekenden daha yavaş işler yapan Chrome ’deki malware ve casus yazılımları temizlemek için kullanılır.
Yapmanız gereken tek şey buradan programı indir tıklayın ve kurun.
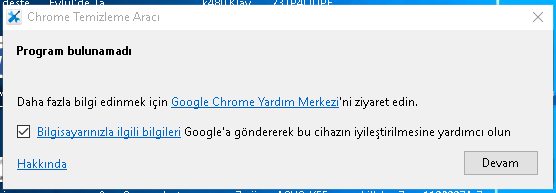
Tarayıcı yeniden başlatarak problemlerden kurtulmuş vaziyette tarayıcı çalışması gerekiyor.
Malware ve Casusları silmek için buradaki videomuzu izleyip programları deneyin.